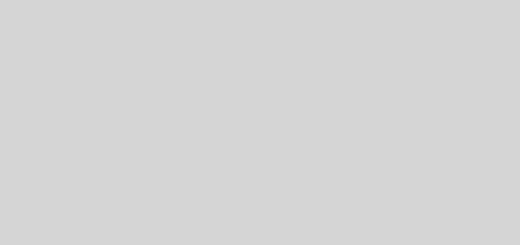Guida completa per assemblare un PC
![]()
Assemblare un PC, da dove cominciare?
Vi è mai capitato di voler un PC con determinate caratteristiche, ma di dovervi accontentare di una configurazione già assemblata perché non vi ritenete in grado di costruirla da voi?
Bene, con questa guida potrete finalmente realizzare il pc dei vostri sogni. Ovviamente vi avvertirò nel caso siano necessarie eventuali precauzioni.
Come prima cosa parleremo della scelta dei componenti necessari per un PC degno di questo nome per poi arrivare al montaggio degli stessi e infine l’installazione del sistema operativo.
La scelta dei componenti per il PC
Il primo passo è quello di individuare tutti i componenti che sono indispensabili e successivamente quelli facoltativi ovviamente che rientrino nel nostro budget.
Componenti indispensabili:
- Scheda Madre;
- Processore;
- RAM;
- Hard Disk o SSD;
- Power Supplier;
- Dissipatori;
- Case;
- Monitor;
- Tastiera;
- Mouse;
Componenti facoltativi:
- Scheda Video (nel caso vogliate fare gaming o video editing questa è indispensabile);
- Scheda Audio (nel caso lavorate molto con la musica e non vi basta la potenza di quella integrata nella scheda madre);
- Masterizzatore o lettore DVD/Blu-Ray;
Tenete bene in considerazione quale sarà l’utilità del vostro pc. Se serve per il gaming, per editare video o musica, o semplicemente per lavori di ufficio.
Il case
Dopo aver visto come scegliere al meglio l’hardware, andiamo ad analizzare nel dettaglio i vari componenti partendo da un pezzo che speso viene sottovalutato, invece è importante in quanto serve a proteggere l’hardware interno del vostro caro PC
Compatibilità
La scelta del case dipende molto da cosa abbiamo bisogno di collegare alla scheda madre Infatti nel caso vogliate usare un masterizzatore o lettore ottico con attacco SATA dovrete scegliere un case con uno spazio apposito sulla parte frontale.
Una volta verificate tutte le compatibilità potrete scegliere quello che vi aggrada di più esteticamente.
Areazione del PC
Altra cosa da considerare sul case è la ventilazione, infatti l’aerazione è molto importante per non stressare e rovinare la componentistica.
Pressione positiva
Pressione positiva vuol dire semplicemente che c’è più aria entrante di quella uscente. Questo avviene perché tutte le aperture del case contribuiscono ad espellere l’aria dal vostro PC.
Avendo questo tipo di ventilazione possiamo ridurre l’accumularsi della polvere e si potrebbero ottenere delle temperature più basse in modo da non surriscaldare il pc.
Inoltre garantisce un raffreddamento migliore alle schede video che non hanno modo di espellere il loro calore.
D’altra parte però possono esserci anche problemi dal punto di vista del raffreddamento di alcuni componenti, come i processori che soffiano l’aria verso il basso e le GPU che dispongono di scarico diretto d’aria calda che creerebbe una sovrapressione, ovvero quelle che soffiano il calore dissipato da uno sfiato integrato.
Infatti questo tipo di aereazione è determinato molto dal tipo di computer che si ha a disposizione, sia il case che deve avere le giuste aperture nelle giuste posizioni, sia dai componenti che non devono contrastare con i flussi creati dalle ventole appunto.

Pressione positiva nel computer
Pressione negativa
La pressione negativa, come dice la parola stessa, è il contrario della positiva. Si ha una maggiore espulsione di aria rispetto a quella in entrata. Questo consente un migliore raffreddamento in termini di prestazioni perché si ha un flusso di aria lineare e diretto.
Rispetto alla pressione positiva, la negativa è compatibile con tutte le schede video, anche quelle con espulsione diretta del calore, e con le CPU che dispongono di dissipatori che soffiano verso il basso.
Dal lato degli svantaggi però si ha un maggiore accumulo di polvere nel caso mancassero i filtri adeguati.

Pressione negativa nel PC
Pressione neutrale
Si ha la pressione neutrale nel caso in cui l’aria che entra è la stessa di quella che esce. Questo è un metodo molto difficile da raggiungere ma va a bilanciare i vantaggi e gli svantaggi delle precedenti.
Quale aerazione utilizzare?
Dopo aver eseguito dei test tra i tre metodi, si è notato come la pressione negativa sia migliore, in quanto vengono abbassate le temperature e non verranno create “zone morte”.
Per ottenere il massimo dal proprio Computer bisogna mettere in conto che il raffreddamento è uno dei massimi fattori da considerare partendo proprio dal case.
Nel caso vogliate utilizzare il metodo di pressione positiva, va tenuto in considerazione che il case non deve presentare molte aperture.
La scheda madre è la parte più importante, infatti ha il compito di gestire ed alimentare tutte le componenti collegate ad essa come processore, RAM, dischi di archiviazione, GPU e tutte le espansioni.
La scheda madre o Motherboard
Scelta
La scelta di una Motherboard è uno dei passi più difficili poiché in circolazione se ne trovano molti modelli che coprono un’ampia fascia di prezzi, in modo da assecondare ogni budget. In termini di prestazioni le differenze possono essere davvero minime.
Se state assemblando unPC e pensate di tenerlo per qualche anno il consiglio che posso darvi è quello di cercare di scegliere modelli che utilizzano i chipset più recenti in modo da poter sfruttare tutte le funzionalità avanzate messe a disposizione dalla tecnologia.
I prezzi di schede con stesso chipset variano a seconda delle funzionalità che mettono a disposizione, come l’utilizzo di una scheda audio o di rete migliore o l’implemento di standard usb più recenti quali il 3.1 Type C.
Se non avete particolari bisogni non ha senso spendere una fortuna quando un modello base fa già al caso vostro mettendovi a disposizione di tutto ciò di cui avete bisogno.
Se però avete necessità particolari e di un’attrezzatura professionale, o addirittura avete in mente di effettuare l’overclock delle vostre componenti, allora vi consiglio di informarvi molto bene riguardo a quale scheda faccia più al caso vostro. Ovviamente l’overclock non è impossibile su una MOBO meno costosa, ormai in molti mettono a disposizione lo stretto necessario che vi consente un decente overclock.
La scelta della motherboard si basa anche sulla scelta della CPU. Se decidete di risparmiare qualcosina allora fanno al caso vostro i processori di casa AMD. Altrimenti ci sono quelli della Intel. Badate bene che il socket, [definizione di socket], sono diversi da processore in processore, ma questo lo vedremo approfonditamente nel prossimo step.
Come è fatta una scheda madre di un PC
Analizziamo dunque come è composta una motherboard

Scheda madre di un PC
1. BIOS e CMOS
Il BIOS (Basic Input Output System) è dove vengono memorizzate tutte le informazioni e le impostazioni della scheda madre. Vi si può accedere nel caso si voglia cambiare qualche settaggio e può essere aggiornato.
Il CMOS (Complementary Metal Oxide Semi-Conductor) è il circuito dell’orologio di sistema e memorizza anche i parametri del BIOS; utilizza una batteria “tampone” che serve a mantenere le informazioni quando il sistema viene spento.
2. Porte di input e di output
Comunemente conosciute come I/O, queste sono le porte che si trovano nella parte posteriore del computer.
Solitamente troviamo:
- Il jack da 3.5 rosa per il microfono;
- Il jack da 3.5 verde per le cuffie;
- I connettori per il monitor, che possono essere VGA, DVI, Display Port o HDMI;
- La porta Ethernet che consente la connessione cablata ad una rete;
- Le porte USB dove si possono collegare le varie periferiche. Vengono messe a disposizione porte di diversi standard come il 2.0, il 3.0 e nelle schede più recenti anche le 3.1 con standard Type C.
3. Connettori SATA
I connettori di tipo SATA e di tipo IDE consentono il collegamento di dispositivi solitamente per lo storage dei dati quali Hard Disk e SSD. Questi dispositivi sono collegati alla scheda madre per consentire l’invio e la ricezione dei file.
4. Power connectors
I connettori di tipo ATX (Advanced Technology eXtendend) sono i connettori più larghi della scheda madre e servono a fornire elettricità ai componenti prendendola direttamente dall’alimentatore.
5. Connettori Cabinet
È dove viene collegato il pulsante di accensione, i led che indicano lo stato di accensione e dell’hard disk e il pulsante di reset. Anche le porte audio frontali sono connesse ad essi.
6. Il Socket della CPU
Il Socket è quel punto in cui viene inserita la CPU. La CPU è una delle componenti più importanti, infatti bisogna sempre tenere in considerazione la compatibilità di socket tra MOBO e CPU.
7. Slot di espansione
Li slot di espansione sono spazi dove andremo ad aggiungere la nostra scheda video, nel caso deciderete di acquistarne una, la scheda di rete, in caso non sia presente nella motherboard, la scheda audio, se ve ne serve una professionale, oppure aggiungere nuovi componenti in futuro qualora ce ne sia la necessità.
8. Slot della RAM
La RAM (Random Access Memory) viene collocata in questi connettori. Questi slot possono essere di tipo SIMM (Single in-line memory module) e supportano solo bus a 32 bit, oppure DIMM (Dual in-line memory module) che possono far girare simultaneamente bus a 64 bit.
Il processore o CPU
Il processore è l’unità di elaborazione dei dati di un PC. Ovvero coordina tutte le attività di elaborazione presenti nelle architetture hardware e gestisce le varie periferiche interne.
Il compito del processore è quello di eseguire istruzioni di un programma presente in RAM dopo averlo prelevato dalla ROM. Durante la sua esecuzione, la CPU legge e scrive dati sulla memoria centrale.
La sua velocità di elaborazione è misurata in Giga Hertz, attualmente le più potenti raggiungono velocità superiori ai 4 GHz.
Scelta
Come abbiamo già visto in precedenza sia la scheda madre, sia la CPU dispongono di un socket, ovvero una serie di circuiti stampati che permette ai due componenti, una volta collegati tra loro, di funzionare.
Per scegliere il processore più adatto a voi dovete basarvi sull’utilizzo che farete del vostro PC.
Vi riporto una classifica dei processori in ordine di potenza:
| 1. Intel Xeon | 1. AMD Ryzen Threadripper |
| 2. Intel Core i9 | 2. AMD Ryzen 7 |
| 3. Intel Core i7 | 3. AMD Ryzen 5 |
| 4. Intel Core i5 | 4. AMD Ryzen 3 |
| 5. Intel Core i3 | |
| 6. Intel Pentium |
Ovviamente più si scende nella classifica più i prezzi si abbassano, ma bisogna tenere in considerazione che se si necessita di dover assemblare una workstation di certo questa non può funzionare con un Pentium.
Prima di assemblare
Prima di iniziare ad assemblare il computer e di maneggiare i componenti elettronici, è consigliabile indossare dei guanti antistatici o dei braccialetti che fungono da messa a terra in modo da non danneggiare nulla con l’elettricità statica accumulata nel nostro corpo.
Nel caso non abbiate a disposizione dei guanti, il modo più semplice per scaricare l’elettricità statica è quello di toccare con entrambe le mani un corpo metallico che ha contatto diretto con la terra.
Installare il processore
La CPU su due dei suoi quattro lati ha due tacche.
Per installare il processore come prima cosa bisognerà sbloccare e sollevare la leva di sicurezza della motherboard. Per farlo bisogna premere la falange in metallo da un lato e alzarla per consentire l’accesso al socket. Successivamente bisogna allineare le tacche della CPU con quelle del socket e appoggiare il processore nella sua sede con delicatezza.
I passaggi da seguire come nell’immagine sono: C, B, A.

Installazione della CPU
Applicazione della pasta termica
Ora sarà necessario applicare la pasta termica, solitamente questa è compresa con processore dissipatore, nel caso di Intel invece, trovate un pad termoconduttivo sulla base del dissipatore.
L’applicazione della pasta termica è necessaria, in quanto aiuta lo scambio di calore tra CPU e dissipatore, ma tuttavia dovrete porre molta attenzione nello spalmarla. Attenti appunto a non metterla su altri componenti, né a metterne troppa.
Sarà necessario spalmarne un sottile velo uniforme lungo tutta la superficie, tramite l’aiuto di un pennellino per rimuoverne quella in eccesso.
Una volta terminato con la pasta termica bloccate nuovamente l’accesso al socket seguendo i passaggi precedenti al contrario. Quindi abbassate la falangetta e bloccatela con la levetta precedentemente sollevata.

Applicazione della pasta termica sulla CPU
Il dissipatore
Il dissipatore vi sarà fornito insieme alla CPU. Se non siete intenzionati ad aumentare la frequenza di calcolo del processore o non per il momento allora quello che vi viene fornito di stock.
Se invece l’overclock è fondamentale per voi, dovrete acquistare un dissipatore più potente. La scelta si divide in due:
- Dissipatore ad aria;
- Dissipatore a liquido;
I modelli a liquido costano di più ma offrono anche un sistema di raffreddamento più potente. Sul mercato potrete trovare una grande varietà di dissipatori a prezzi variabili, che ovviamente dipendono dalle caratteristiche che vi offrono.
Per chi non lo sapesse l’overclock della CPU consiste nell’aumentare la velocità attraverso l’aumento della frequenza. Ovviamente un processore che esegue calcoli ad una frequenza superiore, genera anche più calore e quindi il dissipatore di stock non riesce a raffreddare correttamente. Un dissipatore prodotto da terzi permette di avere una temperatura ottimale.
Tenete conto anche che più è grande la ventola, più il dissipatore sarà rumoroso.
Montare il dissipatore potrebbe sembrare un passaggio semplice, invece richiede molta attenzione in quanto una non corretta installazione potrebbe non consentire un raffreddamento efficace e nel caso peggiore potrebbe portare a surriscaldamento.
Installare un dissipatore stock Intel o AMD è abbastanza semplice. Intorno al socket della scheda madre potrete notare quattro fori che corrispondono ai piedini del dissipatore. Questi ultimi presentano delle frecce impresse sopra il cappuccio, controllate che siano rivolte con la punta verso l’esterno.
Non vi resta che allineare fori e piedini e pigiare ogni piedino fino a quando non sentirete uno scatto.
Se invece dovrete installare un dissipatore di terzi tenete in considerazione che non tutti si installano nella stessa maniera. Alcuni condividono per comodità un sistema standard come quelli stock, mentre altri dispongono di sistemi proprietari che richiedono spesso supporti addizionali. Ovviamente essendo questi diversi fra loro è difficile spiegare tutti i sistemi delle varie aziende del campo, ma comunque insieme al dissipatore viene sempre fornita una guida, anche illustrata che mostra i passaggi da seguire.
La memoria RAM
La scelta della RAM viene condizionata dalle vostre precedenti componenti quali scheda madre e processore. Ad esempio se la vostra motherboard supporta schede di memoria fino ad una frequenza, non ha senso comprarne di più veloci in quanto queste raggiungeranno come velocità massima quella supportata dalla scheda madre.
Un’altra cosa da tenere in considerazione è il tipo di RAM supportata, infatti le schede madri più recenti supportano lo standard DDR4 che garantisce una frequenza di lavoro più alta, mentre quelle più datate supportano lo standard DDR3. Gli standard non sono compatibili fra loro, quindi fate bene attenzione durante l’acquisto.
Per quanto riguarda la dimensione massima supportata, controllate sempre quanta ne supporta la motherboard e quanta ne supporta la CPU.
Un consiglio è sicuramente quello di non sottovalutare il fattore dimensioni in quanto attualmente con 4GB ci si sta un po’ strettini con tutte le operazioni che si vogliono svolgere. Come cifra minima consiglio sempre di acquistarne 8GB, mentre se siete disposti a spendere qualcosa in più prendetene 16GB in modo da starci bene anche tra qualche anno altrimenti sarete costretti ad acquistarle nuovamente.
Installazione
I connettori solitamente sono quattro e ormai tutte le schede madri anche quelle meno recenti hanno adottato la tecnologia “dual channel”, ovvero viene duplicata la larghezza di banda della memoria in modo da avere una maggiore velocità. Per funzionare questa tecnologia necessita di due moduli RAM identici, ovvero nel caso vogliate mettere 8GB dovrete inserire 4 moduli da 2GB, per 16GB 4 moduli da 4GB e così via. I canali che lavorano in coppia solitamente sono colorati alla stessa maniera.
Per installare la RAM vi basta inserire i moduli negli appositi connettori seguendo la forma dei pin. Ai bordi dei socket sulla scheda madre sono presenti dei ganci, assicuratevi che scattino una volta installate le RAM in modo che siano ben fissate.
In caso in cui abbiate comprato un unico modulo della dimensione massima supportata, che sconsiglio, allora inseritelo nel primo slot a disposizione.
La scheda video o GPU
La scheda video o GPU (Graphic Processing Unit) si occupa nella gestione della grafica del nostro PC. Esistono due tipi di schede: integrate ed esterne. Solitamente quelle integrate si trovano nella CPU e forniscono una potenza di calcolo sufficiente alle operazioni di base.
Se state assemblando un computer solo per lavori di ufficio, quali operazioni con la suite Office allora non necessitate di una GPU esterna, mentre nel caso avete bisogno di effettuare editing di video o fotografie oppure avete bisogno di un computer da gaming, allora necessitate di una scheda video esterna.
La scelta della scheda video è molto simile a quella del processore in quanto è possibile trovarne diversi modelli il cui prezzo varia a seconda della potenza che forniscono.
Le schede video dispongono anche loro di una memoria RAM dedicata solo alla grafica, il minimo di RAM che possono avere è di 2GB per un massimo di 11GB sulle più potenti e costose.
I produttori maggiori sono Nvidia ed AMD che inoltre forniscono i loro modelli a terzi che si occupano di rivenderle anche già overcloccate. AMD come per i processori offre a parità di prezzo di Nvidia una potenza maggiore. Quindi nel caso voleste optare per una GPU economica, prendete una AMD.
Come per le CPU vi lascio una tabella che mostra i vari modelli di schede video in ordine di potenza:
| 1. RTX 2080 Ti; | 1. Radeon Vega VII; |
| 2. RTX 2080; | 2. Radeon Vega 64; |
| 3. GTX 1080 Ti; | 3. Radeon Vega 56; |
| 4. RTX 2070; | 4. Radeon R9 Fury X; |
| 5. GTX 1080; | 5. Radeon RX 590; |
| 6. RTX 2060; | 6. Radeon R9 Fury; |
| 7. GTX 1070 Ti; | 7. Radeon RX 580; |
| 8. GTX 1660 Ti; | 8. Radeon RX 570; |
| 9. GTX 1070; | 9. Radeon RX 560; |
| 10. GTX 1060 (6GB); | |
| 11. GTX 1060 (3GB); | |
| 12. GTX 1050 Ti; | |
| 13. GTX 1050; |
Ovviamente la scelta ricade sempre in base all’utilizzo che ne farete, tenete in considerazione però che non ha molto senso acquistare un 2080 Ti e poi avere come processore un Core i3, in questo caso infatti non avrete la possibilità di sfruttare al meglio le prestazioni della scheda video in quanto il processore fa da collo di bottiglia.
I modelli più più potenti supportano il così detto Ray-Tracing, se non sapete cos’è potete leggerlo nel nostro articolo a riguardo presente al seguente link:
Installazione
Per installare la vostra scheda video dovrete identificare lo slot PCI-Express e successivamente inserirla come avete già fatto per le RAM assicurandovi dello scatto che ancora la scheda sulla motherboard.
Una volta inserita rimuovete le coperture dietro al case in modo da avere liberi tutti gli slot relativi al collegamento tramite cavo della scheda al monitor.
L’alimentatore
L’alimentatore o PSU (Power Supply Unit) serve per convertire la corrente in entrata in elettricità per far funzionare i componenti. I moderni alimentatori vengono chiamati ATX come le schede madri, perché riescono ad accendersi tramite un segnale proveniente proprio da quest’ultima.
Scelta
L’alimentatore del vostro PC deve essere in grado di far funzionare tutte le componenti, quindi la scelta dipende dal voltaggio di cui si ha necessità. Una volta stabilito di quanta energia necessitano gli altri componenti, si può procedere alla scelta di un PSU con una potenza ed un’efficienza adeguata.
I più recenti inoltre garantiscono ad un prezzo più elevato un consumo energetico inferiore, un bene per le nostre bollette.
Inoltre l’alimentatore non deve surriscaldarsi cosa che succede su alcuni modelli che hanno un costo più basso rispetto ad altri.
L’archiviazione
L’archiviazione comprende quei dispositivi che vi consentiranno di installare un sistema operativo e di poter salvare i vostri file all’interno del computer.
Sul mercato è possibile reperire due diversi tipi di dispositivi: hard disk meccanici o SSD (memorie flash).
Gli hard disk hanno prezzi più bassi, capacità di archiviazione più alte (anche 16 TB) ma sono più lenti in termini di prestazioni. Gli SSD invece, hanno costi più elevati, lo spazio disponibile sta lentamente aumentando (al momento il massimo è 4TB) e come prestazioni sono il top della tecnologia.
Un’altra differenza è la tipologia del connettore e del controller dell’hardware, infatti gli hard disk dispongono di un connettore SATA 3 o 6, mentre gli SSD possono essere: SATA 3 o 6, m.2 SATA, m.2 NvME e PCI express. I tipi di connettori sono elencati in ordine di velocità.
Scelta
Ovviamente prima di procedere all’acquisto bisogna assicurarsi quali connettori si hanno a disposizione sulla scheda madre.
Il mio consiglio è quello di acquistare un SSD anche di dimensioni ridotte (256 o 512 GB) dove installare il sistema operativo ed i programmi più pesanti ed accoppiarlo con un hard disk di capienza più grande (1,2, 4 o quanti TB si vogliono) nel quale mettere i propri file ed i programmi più leggeri.
Spero che questa guida vi abbia chiarito tutti gli eventuali dubbi su come avere un PC dalle prestazioni al top. Vi saluto e vi consiglio qualche nostro articolo
Cosa c’è nel mio zaino tech